Learn how to locate the model number, product number, and serial number on your HP product. For other helpful videos go to hp.com/supportvideos or youtube.co.
Windows doesn’t display your PC’s serial number anywhere in its interface, and neither do popular system information tools. But you can often find a PC’s serial number with a simple command, a peek in your BIOS, or on the hardware itself.
Run the WMIC Command
Open a Command Prompt window to get started. On Windows 10 or 8, right-click the Start button and select “Command Prompt”. On Windows 7, press Windows + R, type “cmd” into the Run dialog, and then press Enter.
At the Command Prompt, type the following command and then press Enter:
You’ll see the computer’s serial number displayed beneath the text “SerialNumber”. This command uses the Windows Management Instrumentation Command-line (WMIC) tool to pull the system’s serial number from its BIOS.
If you don’t see your PC’s serial number, blame your PC’s manufacturer. The number will only appear here if the PC manufacturer saved it to your computer’s BIOS or UEFI firmware. PC manufacturers don’t always fill in the number properly. In that case, you’ll see something like “0” or “To be filled by O.E.M.” instead of an actual serial number.
RELATED:How to Check Your Motherboard Model Number on Your Windows PC
This is also true if you built your own PC because the PC itself won’t have a serial number. However, you can look up the serial number of your motherboard and other components.
Check the BIOS
You may also be able to find the serial number in the BIOS or UEFI firmware settings screen. This technique won’t get you a serial number if the wmic command didn’t, since the command pulls the serial number from the BIOS. However, checking the BIOS could be helpful if you can’t actually sign into Windows to run the wmic command.
RELATED:What Does a PC’s BIOS Do, and When Should I Use It?
Access the BIOS or UEFI firmware settings screen and look around for a “Serial Number” somewhere on a system information screen. It’ll be in a different place on different PCs, but you can usually find it somewhere on the “Main” or “System” screen.
Find the Serial Number On the PC’s Hardware, Box, or Elsewhere
If you don’t see a serial number after running the wmic command—or if you just can’t turn the PC on or don’t have access to it—there are several other places you might find the serial number:
- If you have a laptop, flip it over. On some laptops, you’ll see the number on a sticker. On others, you’ll see the number printed directly on the metal or plastic the laptop is made from. If your laptop has a removable battery, the serial number is sometimes on a sticker inside the battery compartment, under the battery.
- If you have a desktop PC, look at the back, top, or side of the case for some sort of sticker. The number may also be on a sticker inside the case, so you might have to open it up.
- If you can’t find the serial number on the PC itself, look online for instructions specific to your model. The manufacturer’s website should tell you exactly where to look.
- If you registered your PC with the manufacturer or received warranty service, the serial number should be included in the registration documentation, warranty service receipt, or email confirmation for the service.
- If you still have the original product box, it usually has the serial number printed on it—often on the same sticker with the bar code.
- If you purchased the PC online or in store, the serial number may be printed on the physical or email receipt you received.
And if you just can’t find your serial number at all, don’t give up hope. If you have proof of purchase, the manufacturer still may be able to help you with whatever service you need and may even be able to find out the serial number for you.
READ NEXT- › Wi-Fi vs. ZigBee and Z-Wave: Which Is Better?
- › What Does “FWIW” Mean, and How Do You Use It?
- › How to Automatically Delete Your YouTube History
- › What Is “Mixed Content,” and Why Is Chrome Blocking It?
- › How to Manage Multiple Mailboxes in Outlook
Your Mac provides several tools to help you identify it. The simplest is About This Mac, available by choosing About This Mac from the Apple () menu in the upper-left corner of your screen. The other is the System Information app. Learn how to use these tools to identify your Mac.
If you don’t have your Mac or it doesn’t start up, use one of these solutions instead:
- Find the serial number printed on the underside of your Mac, near the regulatory markings. It’s also on the original packaging, next to a barcode label. You can then enter that serial number on the Check Coverage page to find your model.
- The original packaging might also show an Apple part number, such as MNYF2xx/A (“xx” is a variable that differs by country or region). You can match the Apple part number to one in the list below to find your model.

This article lists MacBook models only. You can find similar information for MacBook Pro and MacBook Air.
List of MacBook models
MacBook models are organized by the year they were introduced, starting with the most recent. Click the model name for detailed technical specifications.
MacBook models from 2015 and newer can run the latest version of macOS. For models from before 2015, the latest compatible operating system is noted.
2017
MacBook (Retina, 12-inch, 2017)
Colors: Rose gold, space gray, gold, silver
Model Identifier: MacBook10,1
Part Numbers: MNYF2XX/A, MNYG2XX/A, MNYH2XX/A, MNYJ2XX/A, MNYK2XX/A, MNYL2XX/A, MNYM2XX/A, MNYN2XX/A
Tech Specs: MacBook (Retina, 12-inch, 2017)
Beginning in 2018, this MacBook model is available in space gray, silver, and the gold color shown here.
2016
MacBook (Retina, 12-inch, Early 2016)
Colors: Rose gold, space gray, gold, silver
Model Identifier: MacBook9,1
Part Numbers: MLH72xx/A, MLH82xx/A, MLHA2xx/A, MLHC2xx/A, MLHE2xx/A, MLHF2xx/A, MMGL2xx/A, MMGM2xx/A
Tech Specs: MacBook (Retina, 12-inch, Early 2016)
Ipad Model Serial Number Lookup
2015
Ipad Model Serial Number
MacBook (Retina, 12-inch, Early 2015)
Colors: Space gray, gold, silver
Model Identifier: MacBook8,1
Part Numbers: MF855xx/A, MF865xx/A, MJY32xx/A, MJY42xx/A, MK4M2xx/A, MK4N2xx/A
Tech Specs: MacBook (Retina, 12-inch, Early 2015)
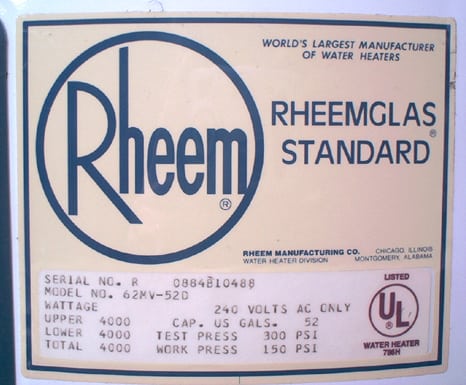
2010
MacBook (13-inch, Mid 2010)
Model Identifier: MacBook7,1
Part Numbers: MC516xx/A
Newest compatible operating system: macOS High Sierra 10.13.6
Tech Specs: MacBook (13-inch, Mid 2010)
2009
MacBook (13-inch, Late 2009)
Model Identifier: MacBook6,1
Part Numbers: MC207xx/A
Newest compatible operating system: macOS High Sierra 10.13.6
Tech Specs: MacBook (13-inch, Late 2009)
MacBook (13-inch, Mid 2009)
Model Identifier: MacBook5,2
Part Numbers: MC240xx/A
Newest compatible operating system: OS X El Capitan 10.11.6
Tech Specs: MacBook (13-inch, Mid 2009)
MacBook (13-inch, Early 2009)
Model Identifier: MacBook5,2
Part Numbers: MB881xx/A
Newest compatible operating system: OS X El Capitan 10.11.6
Tech Specs: MacBook (13-inch, Early 2009)



