SLMgr Commands and Options for Windows Product Key / KMS / Token / AD Activation. In addition, corporate customers with volume licensing agreement now also have to activate each of the computers in their network under Volume Activation with either Multiple Activation Keys (MAK) or on-premise volume license key-management service (KMS).
Applicable Products
- Provisioning Services
Information
This article contains information for administrators about configuring Citrix Provisioning, formerly Provisioning Services (PVS) 5.6 Service Pack 1 (or later) target devices that are using the Microsoft Key Management Server (KMS) in their environment.
Background
KMS can be configured on the virtual disk (vDisk) image to apply volume licenses for operating systems and Office including:
- Windows 7s and Microsoft Server 2008 R2
- Windows 8s and Microsoft Server 2012
- Windows 8.1s and Microsoft Server 2012 R2
- Windows 10s and Microsoft Server 2016
- Office 2010
- Office 2013
- Office 2016
Note: This is only a general guide for KMS with Provisioning Services. This does not imply that the previously mentioned operating systems and Offices are supported in all versions of Provisioning Services. Refer to the Provisioning Services requirements for the operating system and Office supported in the latest version of Provisioning Services.

In PVS, the option for KMS is configured while building vDisks using the Imaging Wizard. Alternatively, it can be configured at any time using the Console or MCLI/PowerShell command line interfaces. Refer to the PVS documentation for more information about managing Microsoft KMS volume licensing. Note: Information in this article applies only to specified Windows OS and Office versions.
KMS Configuration Scenarios
The following section outlines the steps to configure KMS in various scenarios to accommodate specific deployment environments. Read all the scenarios to verify which one best fits your deployment and follow the procedures accordingly.
Notes:
- Citrix recommends that administrators complete all the steps in the proper order for a successful configuration.
- The SOAP/Stream Service account must be a member of a local administrator group in PVS Servers.
- both Windows and Office
- only Windows
- only Office
Office Folder – This will be referred to as %Office% in this document.
- Office 2010 – Office14
- Office 2013 – Office15
- Office 2015 – Offcie16
Program Files folder - This will be referred to as %ProgramFiles% in this document.
- 32-bit Office in 64-bit operating system, %ProgramFiles% is Program Files (x86).
- Office and operating system are both 32-bit or 64-bit, %ProgramFiles% is Program Files.
Note – If the selected version of Provisioning Services supports versioning, the vDisk's private mode and maintenance version can be used interchangeably. If a maintenance version is used, promote the maintenance version to production or test version; set vDisk access mode from Private to Standard.
Use the following scenarios to configure KMS accordingly:
| Configuring KMS for the first time to a pre-existing vDisk |
| Maintaining or upgrading a vDisk image that is currently using KMS |
| Maintaining or Upgrading a vDisk Image enabled with vDisk Versioning that is currently using KMS |
| Installing Microsoft Office to an existing KMS configured (for Windows) vDisk |
| Upgrading Microsoft Office on an existing KMS configured (for Windows) vDisk |
Scenario 1: Configuring KMS for the first time for a pre-existing vDisk
Kms License Key 2019
Assumptions
A vDisk was pre-built using a tool like XenConvert or the Imaging wizard (with Microsoft Licensing Option set to None):
- For both Windows and Office: A vDisk that has an operating system and Office installed on it is pre-built using XenConvert/Imaging Wizard but KMS has never been configured.
- For only Windows or only Office: A vDisk that has the operating system installed on it (Optional: Office is included in the image); the image was pre-built using the XenConvert/Imaging wizard but KMS has never been configured.
Procedure
Note: It is important to perform this operation on a system started from the vDisk in Private Image mode so that the rearm count of the master target device hard disk is not reduced. Also, when the system is rearmed, it does not require rearming again.
- Connect to the PVS Server; in the Console, right-click the vDisk and select Properties.
- Click the Microsoft Volume Licensing tab and set the licensing option to None.
- Start the device from the vDisk in Private Image mode.
- Rearm the system for both Windows and Office, one after the other. If KMS is configured for only one of them, select your option to rearm accordingly:
- For Windows: Run cscript.exe slmgr.vbs -rearm
- For Office 2010, %ProgramFiles%Common Filesmicrosoft sharedOfficeSoftwareProtectionPlatformOSPPREARM.EXE
- For Office 2013 and 2016: %ProgramFiles%Microsoft Office%Office%OSPPREARM.EXE
- Note: When rearming both Windows and Office be sure to rearm Office first.
- A message appears requesting that you reboot the system. Do not reboot - instead, shut down the target device.
- Connect to the PVS Server; in the Console, right-click the vDisk and select Properties.
- Click the Microsoft Volume Licensing tab and set the licensing option to KMS.
- On the Mode tab, set the vDisk Access Mode to Standard Image mode.
- Stream the vDisk to one or more target devices.
- For Windows: Run cscript.exe slmgr.vbs –dlv
- For Office: Change the directory to %ProgramFiles%Microsoft Office%Office% and then run cscript ospp.vbs /dcmid
Scenario 2-A: Maintaining or upgrading a vDisk image that is currently using KMS
Assumptions
A vDisk is already configured for KMS and is deployed successfully.
- For both Windows and Office: A vDisk is already configured for KMS, both Windows and Office, and is deployed successfully.
- For Windows or Office: A vDisk is already configured for KMS 'Windows' or 'Office' and is deployed successfully.
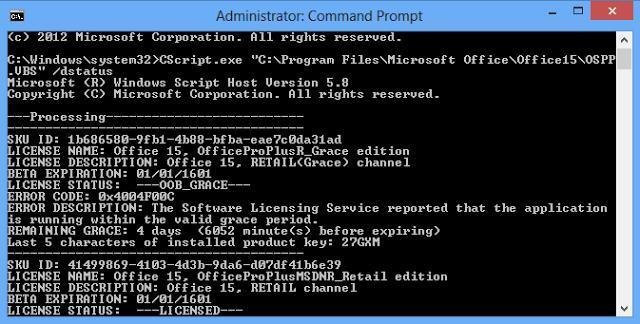
Procedure
- In the PVS Console, right-click the vDisk and select Properties.
- On the General tab, set the vDisk Access Mode to Private Image mode.
- Start the target device.
- Apply the required operating system Application/Service Pack/Update.
- Shut down the target device.
- Connect to the PVS Server and in the Console, right-click the vDisk and select Properties.
- On the General tab, set the vDisk Access Mode to Standard Image mode.
- Stream the vDisk to one or more target devices.
Scenario 2-B: Maintaining or Upgrading a vDisk Image enabled with vDisk Versioning that is currently using KMS
Assumptions
A vDisk is already configured for KMS and is deployed successfully. The vDisk is enabled to use vDisk versioning, and as a result, it might already have versions associated with it.
- For both Windows and Office: A vDisk is already configured for KMS, both Windows and Office, and is deployed successfully.
- For Windows or Office: A vDisk is already configured for KMS, 'Windows' or 'Office', and is deployed successfully.
Procedure
- In the PVS Console, right-click the vDisk, and select Versions.
- Create a new disk version.
- Access target device properties and set Type to Maintenance.
- Start the Target device.
- Access the target device machine and select Maintenance from the Boot menu when prompted.
- Apply the required operating system Application/Service Pack/Update.
- Shut down the target device.
- Access the PVS Server Console, right-click the vDisk, and select Versions. Promote the vDisk from Maintenance to Production or Test.
- Access the PVS Server Console. Under target device properties, change the Type to Production or Test.
- Stream the vDisk with this version to one or more target devices.
List Kms Keys On Kms Server
Scenario 3: Installing Microsoft Office to an existing KMS configured for a Windows vDisk
Assumption
A vDisk is already KMS configured for Windows and is deployed successfully.
Procedure
- In the PVS Console, right-click the vDisk and select Properties.
- Click the Microsoft Volume Licensing tab and change the licensing option from KMS to None.
- On the General tab, set the vDisk Access Mode to Private Image mode.
- PXE boot to the vDisk in Private Image mode to rearm.
Note: An OS rearm is required along with the Office rearm.
- For Windows: Run cscript.exe slmgr.vbs -rearm
- For Office 2010, %ProgramFiles%Common FilesMicrosoft SharedOfficeSoftwareProtectionPlatformOSPPREARM.EXE
- For Office 2013 and 2016: %ProgramFiles%Microsoft Office%Office%OSPPREARM.EXE
- A message is displayed to reboot the system. Do not reboot - instead, shut down the target device.
- In the Console, right-click the vDisk and select Properties.
- Click the Microsoft Volume Licensing tab and change the license option from None to KMS.
- On the General tab, set the vDisk Access Mode to Standard Image mode.
- Stream the vDisk to one or more target devices.
Note: Validate that the KMS configuration was successful by verifying that the CMID for each device is unique.
- For Windows: Run cscript.exe slmgr.vbs –dlv
- For Office: Change the directory to %ProgramFiles%Microsoft Office%Office% and then run:
- cscript ospp.vbs /dcmid
- cscript ospp.vbs /dstatus (The OS and Office discovery of KMS is independent from each other and /dstatus shows if office has located KMS on network.)
- cscript ospp.vbs /act (To expedite Activation)
- Open Word and check the activation.
- NOTE- Re-launch any Office App twice to kick off the activation service
- Restart the service if you don't get the CMID status.
- Shutdown the target device; do not reboot.
- Connect to the Provisioning Services Server. In the Console, right-click on the vDisk and select Properties.
- On the General tab, set the vDisk Access Mode to Standard Image mode.
- Stream the vDisk to one or more target devices
Scenario 4: Upgrading Microsoft Office on an existing KMS configured (for Windows) vDisk.
Assumption
A vDisk is already KMS configured for Windows and Microsoft Office.
Procedure
- In the Provisioning Services Console, right-click on the vDisk and select Properties.
- On the General tab, set the vDisk Access Mode to Private Image mode.
- Start the target device.
- Run the new Microsoft Office setup and choose to perform an upgrade.
- Reboot the target as required by the installation.
- Shut down the target device.
- Connect to the Provisioning Services Server. In the Console, right-click on the vDisk and select Properties.
- On the General tab, set the vDisk Access Mode to Standard Image mode.
- Stream the vDisk to one or more target devices.
Important Information on Rearm
- Microsoft restricts the number of rearms possible on installed operating systems and Office products.
- With Windows and Office products utilizing KMS activation, the available rearm count will increment from 0 to 1 on a successful activation against a KMS host server.
- If you run out of rearms, activating by using a KMS host lets you rearm once. This ensures that once administrators can activate a KMS client, they will be able to issue a rearm. For example, a KMS client with a rearm count of 1 issues a rearm using the remaining single rearm, and reboot. Upon reboot after the KMS client activates, the rearm count will return to a count of 1.
- In all of the preceding scenarios, a successful KMS configuration for a Provisioning Services vDisk, does not require you to rearm the vDisk except the first time when it is configured.
Additional Resources
Hello, my name is Scott McArthur. I am a Senior Support Escalation Engineer in the Windows group and today’s blog will cover a common question we get involving product keys. Many times you may have a product key but you need to find out what type of key it is. We will use the VAMT 2.0 tool to accomplish this task. VAMT 2.0 can decode the following types of keys:

- MAK keys
- KMS keys
- Retail keys
- OEM keys
To determine what type of key you have do the following:
1. Download the Volume Activation Management Tool (VAMT) 2.0 and install it
2. Click Start, All Programs, VAMT 2.0, Volume Activation Management Tool 2.0
3. Click the Product Keys option
Figure 1. VAMT 2.0
4. Enter your Product Key then click Verify.
5. VAMT 2.0 will connect to the internet and verify what type of key you have. For example(I removed my product keys)
Kms License Key Office 2019
Figure 2. VAMT Product Key Output
The following describes the column headings
Key Type: CSVLK, MAK, Retail, OemCoa, etc… Note: CSVLK is a KMS host key
Edition: The editions (Standard, Enterprise, etc…) the key is valid for
Description: More detailed description of the key
RemainingActivations: This column is only valid for MAK keys
Some Common Keys
Windows 7 Home Premium OEM Key
Key Type: OemCoa
Edition: HomePremium
Description: Windows 7 Home Premium OEM:COA
Windows Kms License Keys
Windows 7 Ultimate Retail Key
Key Type: Retail
Edition: Ultimate
Description: Windows 7 Ultimate Retail
Windows 7 MAK key
Key Type: Mak
Edition: Enterprise;EnterpriseN;EnterpriseE;Professional;ProfessionalN;ProfessionalE
Description: Windows 7 All Volume Editions Volume:MAK
Windows 7 KMS Host Key
Key Type: Csvlk
Edition: Enterprise;EnterpriseN;EnterpriseE;Professional;ProfessionalN;ProfessionalE
Description: Windows 7 All Volume Editions Volume:CSVLK
Kms License Keys Free
Windows Server 2008 R2 MAK_B
Key Type: Mak
Edition: ServerStandard;ServerEnterprise
Description: Server 2008 R2 Std and Ent Volume:MAK (MAK_B)
Windows Server 2008 R2 KMS_C
Key Type: Csvlk
Edition: ServerDatacenter;ServerEnterpriseIA64;ServerEnterprise;ServerStandard;ServerWeb;ServerHPC
Description: Server 2008 R2 DC and IA64 Volume:CSVLK (KMS_C)
Kms License Keys Server 2016
Windows Server 2008 R2 KMS_B
Key Type: Csvlk
Edition: ServerStandard;ServerEnterprise;ServerWeb;ServerHPC
Description: Server 2008 R2 Std and Ent Volume:CSVLK (KMS_B)
Kms License Keys Office 2013
Entering all your keys into VAMT 2.0 is a good way to save your productkeys and be able to reference them easily. VAMT 2.0 is a powerful tool that you can use for many other activation functions. For more information on VAMT 2.0 click Help to see the included helpfile.
Scott McArthur
Senior Support Escalation Engineer
Microsoft Enterprise Platforms Support



